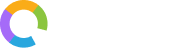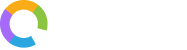Add-ons: Forms
Use Office24by7’s Forms add-ons to build fully customizable forms for any object. Our easy-to-build tools can be leveraged to tailor the forms by adding, modifying, and deleting fields to your specific needs. Assign privileges to control which users can manage and edit the forms. Enhance data collection and ensure efficient form management with our customizable features.
Setting Up Forms
Step 1: Click the ‘Add-ons’ panel from the menu on the left side. This will open a panel with all available add-ons. Select ‘Forms’ from the list. This will open a panel with further settings.
Step 2: Click the ‘Settings’ menu at the top of the panel. You will see a table with the details of the form you have created. If you have not created any forms yet, the table will be empty. Click the ‘Add’ button on the top right of the table. It will open the ‘Setup Form’ side panel.
Step 3: In the setup form side panel, enter the name of your form in the ‘Form Name’ field.
Step 4: In the second section of the panel titled ‘Select Form Fields’, you can see two fields by default: ‘Object’ and ‘Fields’. You can choose the object for which you want to create the form from the ‘Object’ drop-down menu.
Step 5: Type in the fields that you want to add in the form in ‘Fields’. You can also select the fields by clicking the drop-down arrow.
Step 6: Click the ‘Submit’ button.
You have now successfully created a form.
Viewing Forms
To view a form that you have created:
Step 1: Click the ‘Settings’ menu at the top of the panel. You will see a table with the details of the form you have created.
Step 2: Click the ellipsis icon (…) against the form that you want to view in the ‘Actions’ column. From the subsequent drop-down menu, select ‘View’.
This will give you a comprehensive view of the form and the fields in it.
Editing Forms
To edit a form that you have already created:
Step 1: Click the ‘Settings’ menu at the top of the panel. You will see a table with the details of the form you have created.
Step 2: Click the ellipsis icon (…) against the form that you want to edit in the ‘Actions’ column. From the subsequent drop-down menu, select ‘Edit’.
Step 3: In the ‘Edit Form’ side panel that opens, make changes to the fields that you want. Simply click on the field and modify it.
Step 4: Click ‘Submit’ to save the changes.
GIF
Assigning Privileges on Forms
Step 1: Click the ‘Settings’ menu at the top of the panel. You will see a table with the details of the form you have created.
Step 2: Click the ellipsis icon (…) against the form that you want to assign privilege in the ‘Actions’ column. From the subsequent drop-down menu, select ‘User Privileges’.
Step 3: The ‘Privileges’ menu section will open up. You will see a table with the details (email ID, phone number, created date and time, modified date and time, etc.) of all users you have added. If needed, you can filter the table by clicking the ‘Filter’ button on the top right to view selected users.
Step 4: Click the checkbox on the left side of a user name if you want to assign form privileges to that user. You can select multiple users at the same time.
Step 5: Click ‘Submit’. You will see a pop-up message that says ‘Users assigned successfully!’.
Step 6: If you go back to the ‘Settings’ menu section and hover your mouse over the ‘No. of Users’ column against the form, you can see the list of users who have user privileges on that form.