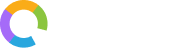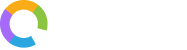Add-ons: Grouping
The Grouping add-ons help you to take action on multiple records at the same time easily. You can simply group different fields from any field category to streamline your workflow and enhance efficiency. You also have the flexibility to control the users who can have privileges on these field groups. Simplify complex tasks and improve the productivity of your team.
Grouping Fields
Step 1: Click the ‘Add-ons’ panel from the menu on the left side. This will open a panel with all available add-ons. Select ‘Grouping’ from the list. This will open a panel with further settings.
Step 2: Click the ‘Settings’ menu on the top menu bar. You will see a table with the details of the groups you have created. If you have not created any groups yet, the table will be empty. Click the ‘Add’ button on the top right of the table. It will open the ‘Add Group’ side panel.
Step 3: In the panel, provide a name for the group in the ‘Group Name’ field.
Step 4: In the next section of the panel titled ‘Select Group Fields’, select the field category (custom fields or user fields) and select the field name from the drop-down menus.
Step 5: Provide the field values by selecting from the drop-down list or typing in the ‘Field Value’ field.
Step 6: If you want to add other fields or fields from another field category into the group, click the ‘Add’ button on the right side of the ‘Select Group Fields’ panel header.
Step 7: Click ‘Submit’ to create the group.
Adding User Privileges for Grouping
Step 1: Click the ellipsis icon (…) against the group in the ‘Actions’ column. From the subsequent drop-down, select ‘User Privileges’.
Step 2: The ‘Privileges’ menu section will open up. You will see a table with the details (email ID, phone number, created date and time, modified date and time, etc.) of all users you have added. If needed, you can filter the table by clicking the ‘Filter’ button on the top right to view selected users.
Step 3: Click the checkbox on the left side of a user name if you want to assign group privileges to that user. You can select multiple users at the same time.
Step 4: Click ‘Submit’. You will see a pop-up message that says ‘Users assigned successfully!’.
Step 5: If you go back to the ‘Settings’ menu section and hover your mouse over the ‘No. of Users’ column against the group, you can see the list of users who have user privileges to perform actions on that group.