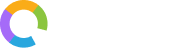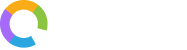Automation
As a business organization, you’ll receive a lot of product and service inquiries, customer support requests, reviews, feedback, and so on. You also need to make necessary outreach to clients and potential prospects to improve your sales and enhance your upselling or cross-selling efforts. But did you know that the communication endeavors of your organization can be streamlined to a great extent so that you can focus on other important tasks that need your attention?
The automation function in the Office24by7 platform helps you create automated workflows to enhance the way you manage your sales and marketing efforts. You can trigger actions to take place automatically as and when required. You can run automation when an event occurs, when a condition is satisfied, or on any other criteria set by you. For instance, you can create a trigger that can automatically assign the contact information of a lead who fills a website form to an agent on a round-robin basis.
This automation can enhance your inbound and outbound campaigns and give you complete control over the flow of how important actions are happening in your team and organization. You can also apply multiple conditions to maximize the flexibility of workflow management automation.
How Automation Works
The automation in the Office24by7 platform is very easy and simple to achieve. First, let’s understand how the automation system works and discuss some basic related terms.
Image
The automation process gives you complete control and authority over how actions must take place on records. To break it down, let’s divide the automation process into four sections:
-
- Triggers
- Conditions
- Flow Control
- Actions
The automation process starts with a trigger being generated in the system. The system then checks if the record that generated the trigger satisfies certain pre-defined conditions. If the conditions are satisfied, then the record runs through the specified flow control to execute the actions.
Note: It is not mandatory to define conditions and flow control in the automation. After setting up the trigger, you can directly run the actions based on your needs. You can also choose to define conditions and skip the flow control, or vice-versa. The baseline is, you have maximum flexibility to create an automation that is your own! Have fun creating one!
To create automation, we need to clearly define the sections involved. Let’s take a look at each of them.
Triggers
A trigger refers to an action that kicks off the automation procedure. In other words, it is the starting point of an automation process, where a particular data lands in the system.
Data can land in the Office24by7 system internally or externally. Internal data sources include objects (contacts, leads, deals, etc.), sources, and lists created by the users, or data imported manually by uploading files. External data sources include records from WhatsApp chatbot, voice calls, SMS, website forms, emails, advertisements, or any other sales and marketing efforts.
On the other hand, you can also run automation on the existing data in your system. You can simply create sources using the ‘Source’ add-ons, and upload them in the trigger panel.
When this trigger happens, the system will process the data to the next step, i.e., conditions.
Conditions
Conditions are the user-specified prerequisites to check if the record generated by the trigger is eligible for automation. The conditions feature can be used to customize the automation to a great extent. You can selectively run automation on records that satisfy the criteria that you have specified.
Flow Control
Flow control refers to the criteria based on which the system runs automation on eligible records refined through conditions. It is the part where you can design the structure of the flow, whether it should happen before, after, or on time of the trigger. You can also decide whether to wait until an event occurs to run automation.
Actions
An action is the final activity or procedure that takes place on the record by the system. It is the end goal of the automation procedure.
Let’s take a step-by-step look at how to create automation.
Creating a New Automation
Let’s take a step-by-step look at how to create a new automation.
Step 1: In the main menu on the left side of the Office24by7 platform, click the ‘Automation’ icon. This opens up the automation panel. Click the ‘Start New Automation’ button at the center of the workspace.
Step 2: The ‘New Automation’ panel will open up. Provide a name and description to the campaign in the ‘Campaign Name’ and ‘Description’ cells.
Step 3: In the next step, you have to choose the time zone in which the automation should be run. You have two options to choose from: ‘Customer Specific Time Zone’ and ‘Regular Time Zone’. Choosing the former runs your automation regardless of whatever time zone the customer is in. The latter lets you run automation at the specific time zone that you choose. You can select the time zone from the ‘Select Time Zone’ drop-down menu.
Step 4: You can decide if the automation should start running as soon as you click ‘Submit’ or at a later time by selecting from the ‘Later’ or ‘Now’ radio buttons. You can also choose when the automation should cease. Select ‘Day(s)’, ‘Week(s)’, or ‘Month(s)’ from the drop-down and enter the number of days/weeks/months in the empty cell. Click ‘Submit’.
Once you have submitted the attributes of the new automation, you will go to the configuration workspace. You will see the following main sections in the menu bar: ‘Triggers’, ‘Conditions’, ‘Flow Control’, and ‘Actions’. Let’s see each of them in detail.
But before going further, let’s get familiar with the nodes that appear in the automation workspace.
What are Nodes?
A node is a point in the automation process where crucial activities take place. Whenever you drag a trigger, a condition, a flow control, or an action into the workspace, it will create a node that displays essential information about that specific point in the automation.
A node will be visualized in the form of a rectangular tile with the title label on the top. The description below the title will define information like what time the automation will run and at what intervals.
Image
Let’s take a look at the parts of a node in detail:
Node Name
The node name is the title of the trigger, condition, flow control, or action that you just created. For each node, you can give a name in the ‘Label Name’ column in the associated configuration panel. This will be displayed as the node name on the top of the node in thick, bold letters.
Node Configuration Description
The node configuration description is displayed below the node name and is system-generated. It briefly explains what the node is about, when and how it will be executed, etc.
Selections
Each node may consist of different selections based on which the automation flow will be structured or diverted (you will learn more about this in the coming sections). These selections will be displayed at the bottom of the node in horizontal columns. The lines that flow from these selections connect to the next node, picturizing how the automation flow is structured.
Setting Up Triggers
In the workspace, the ‘Start’ node will be open by default. The description in the bottom section of the node will display all the key information about the automation like the start date, end date, time zone, etc.
Step 1: Drag and drop the ‘Trigger’ node below the ‘Start’ node. Click the node to open the configuration and information side panel.
Step 2: Provide a name and description for the configuration in the ‘Label Name’ and ‘Description’ cells.
Step 3: Below that, you can find the cells to enter the trigger specifications. In the ‘Source Type’ cell, choose which type of source you want to select the records from to run automation: ‘Record Source’ or ‘Visitor Source’.
If you are not familiar with the types of sources and their functions, read more about the ‘Sources’ add-ons.
Step 4: After selecting the source type, you will find a cell titled ‘Source’ with ‘Group’ or ‘Individual’ as the options to choose from. Selecting ‘Group’ loads the sources that you have grouped into a single source using the ‘Grouping’ add-on function. Selecting ‘Individual’ loads the individual sources you have created.
Step 5: Click on the subsequent ‘Source Name’ cell. A drop-down appears with the names of the sources based on your selections in the previous cells. The drop-down will also contain the following menu: ‘File Upload’, ‘From Object’, ‘From List’, and an ‘Add’ button.
Let’s take a detailed look at each of these sources to run automation:
Source List
This allows you to run automation on the sources that you have already created in the ‘Source’ panel. Follow the steps below:
Step 1: Select the sources from the drop-down on which you want to run automation. You can select multiple sources from the drop-down.
Step 2: When you select the source/sources from the drop-down, the system automatically loads the details of those sources from the panel. However, you still have the option to edit specific details in these sources to run the automation, without affecting the original source. For example, if the source you choose is WhatsApp, the system will automatically load the saved source details like WhatsApp type, number, etc. You can still change the type from inbound to outbound or choose a different WhatsApp number just to run the automation.
Step 3: After you have chosen all the sources and made the edits, click ‘Submit’.
File Upload
You can also run automation on a file you have created manually and saved in your local system. This can be done by uploading the file into the ‘Automation’ panel of the Office24by7 platform.
Step 1: Select ‘File Upload’ from the drop-down menu.
Step 2: You will see a ‘Browse File’ button. Click on it to upload your file from your system. The file should not exceed 30 MB in size and should be in Excel file format.
Step 3: After uploading your file, click ‘Submit’.
From Object
Another source to run automation is from the objects that you have created in the Office24by7 platform.
Step 1: Select ‘From Object’ from the drop-down in the ‘Source Name’ cell.
Step 2: A subsequent cell titled ‘Objects’ appears with a drop-down menu from which you can select the different objects you have already created. You can select multiple objects from the drop-down.
Step 3: Click ‘Submit’ after you have selected all the objects.
From List
You might have created several lists in the ‘Lists, Views, & Archives’ panel. You can easily run automation in one or more of these lists at the same time. Check the steps below to know how this is done:
Step 1: Select ‘From List’ from the drop-down in the ‘Source Name’ cell.
Step 2: In the subsequent ‘Lists’ cell that shows up, use the drop-down arrow to select the different lists on which you want to run automation. You can select multiple lists from the drop-down.
Step 3: Click ‘Submit’ after you have selected all the lists.
Add
You can see a button labeled ‘+ Add’ in the ‘Source Name’ drop-down menu. If you want to add any records manually, you can use this option.
Step 1: Click on the ‘+ Add’ from the drop-down in the ‘Source Name’ cell. This will take you to the ‘Sources’ add-on function, where you can create new sources.
Step 2: After you create the sources, come back to the automation panel and follow the steps once again to add the source.
Step 3: Click ‘Submit’.
Setting Up Conditions
Applying any condition is as easy as dragging and dropping it into the workspace under the trigger, and then defining its configuration.
The following are the different conditions you can configure to run automation:
If Value
The ‘If Value’ condition lets you compare the value of any cell in the record with values in other objects or lists. You can use it to filter out records that are from a specific location, have a specific title, or anything you want.
Step 1: Drag and drop the ‘If Value’ condition under the trigger. Click the node to open the configuration panel.
Step 2: Provide label name and description for the condition in the respective cells.
Step 3: Provide a label name and description for the first ‘If Value’ in their destined cells. This will help you identify and distinguish this ‘If Value’ from other ‘If Value’ conditions you’re adding, if any.
Step 4: Choose an object or list from the ‘Object/List’ drop-down. Based on your selection, the next cell, ‘Object Name/List Name’ will be loaded with names of all the objects or lists. You can select the name of the object/list in that cell.
Step 5: In the ‘Field Type’, select a type of field to choose a field in it.
Note: You will only be able to select from custom fields and user fields. The application and system fields won’t appear in the drop-down.
Step 7: Under the chosen category (user fields/custom fields), select the field with which you want to compare the record’s value.
Step 8: Below this row, you will find two buttons named ‘OR’ and ‘AND’:
-
- The ‘OR’ attribute only selects the records that satisfy any of the two or more ‘If Value’ conditions specified by the user.
- The ‘AND attribute only selects the records that satisfy two or more ‘If Value’ conditions at the same time.
Step 9: If you want to add additional ‘If Values’, click the ‘+Add’ button on the top-right corner of the panel and repeat the same process from step 3.
Step 10: After you have added all the conditions, click ‘Submit’.
If Exist
The ‘If Exist’ condition checks whether the record has a specific value. For instance, you can use this condition to verify and filter records that have email IDs.
Step 1: Drag and drop the ‘If Exist’ condition under the previous node. Click the node to open the configuration panel.
Step 2: Provide the label name and description for the condition in the respective cells.
Step 3: Provide a label name and description for the first ‘If Exist’ condition in their designated cells. This will help you identify and distinguish this ‘If Exist’ condition from other ‘If Exist’ conditions you’re adding, if any.
Step 4: Select the object or list based on which you want to check the ‘If Exist’ condition from the ‘Object/List’ drop-down. Choose a field from the ‘Select Field’ drop-down, where all the fields in that object will be loaded.
Step 5: Choose a value from the ‘Value’ cell, which typically consists of ‘Yes’ or ‘No’ values. If your selection is ‘Yes’, the system will filter and select all the records that have a value in that particular field from automation. On the other hand, if your selection is ‘No’, the system will filter and remove all the records that don’t have a value in that particular field from automation.
Step 6: Below this row, you will find two buttons named ‘OR’ and ‘AND’.
-
- The ‘OR’ attribute only selects the records that satisfy any of the two or more ‘If Exist’ conditions specified by the user.
- The ‘AND attribute only selects the records that satisfy two or more ‘If Exist’ conditions at the same time.
Step 7: If you want to add additional ‘If Exist’ conditions, click the ‘+Add’ button on the top-right corner of the panel and repeat the same process from step 3.
Step 8: After you have added all the conditions, click ‘Submit’.
Is Entry/Exit
This condition lets you run the campaign at the record’s entry or exit point through any channel.
Step 1: Drag and drop the ‘Is Entry/Exit’ condition under the previous node. Click the node to open the configuration panel.
Step 2: Provide label name and description for the condition in the respective cells.
Step 3: Provide a label name and description for the first ‘Is Entry/Exit’ condition in their destined cells. This will help you identify and distinguish this ‘Is Entry/Exit’ condition from other ‘Is Entry/Exit’ conditions you’re adding, if any.
Step 4: Select the desired communication channel for which you want to run the automation on leads in the ‘Channel’ cell.
Step 5: You can run automation on customer actions and user actions in any communication channel. Select ‘User’ or ‘Customer’ based on your need in the ‘Type’ cell.
Step 6: Select ‘Is’ or ‘Is Not’ from the ‘Select Operator’ cell, which is a connector between the ‘Channel’ and ‘Check Value’ cells.
Step 7: The ‘Check Value’ cell lets you select the point at which you want to run the automation. Select ‘Entry’ or ‘Exit’ based on your requirements.
Step 8: Below this row, you will find two buttons named ‘OR’ and ‘AND’.
-
- The ‘OR’ attribute only selects the records that satisfy any of the two or more ‘Is Entry/Exit’ conditions specified by the user.
- The ‘AND attribute only selects the records that satisfy two or more ‘Is Entry/Exit’ conditions at the same time.
Step 9: If you want to add additional ‘Is Entry/Exit’ conditions, click the ‘+Add’ button on the top-right corner of the panel and repeat the same process from step 3.
Step 10: After you have added all the conditions, click ‘Submit’.
Is Available
The ‘Is Available’ condition lets you run campaigns based on the availability of customers or a user/users, based on your requirements. It also allows applying conditions based on the communication channel, date, etc.
Step 1: Drag and drop the ‘Is Available’ condition under the previous node. Click the node to open the configuration panel.
Step 2: Provide the label name and description for the condition in the respective cells.
Step 3: Provide a label name and description for the first ‘Is Available’ condition in their designated cells. This will help you identify and distinguish this ‘Is Available’ condition from other ‘Is Available’ conditions you’re adding, if any.
Step 4: In the ‘Type’ cell, if you want to run automation based on the user status, select ‘User’. If you want to run automation based on the customer’s status, select ‘Customer’.
Step 5: The ‘Field/Channel’ cell lets you select the channel of communication (WhatsApp, Chat, etc.) or any other field (User Name, Date, etc.) whose value you want to check to run the automation.
Step 6: Select ‘Is’ or ‘Is Not’ from the ‘Select Operator’ cell, which is a connector between the ‘Channel’ and ‘Check Value’ cells.
Step 7: In the ‘Check Value’ cell, enter the value that should be confirmed by the system. For instance, take a look at the table below. In row A, the automation doesn’t run as the value you entered doesn’t match the actual value. However, in row B, the value matches the actual value. Hence, the automation will take place.
| Type | Field/Channel | Select Operator | Check Value | Actual Value | |
| A | User | User Name | Is | John | Edward |
| B | Customer | Is | Online | Online |
Step 8: Below this row, you will find two buttons named ‘OR’ and ‘AND’.
-
- The ‘OR’ attribute only selects the records that satisfy any of the two or more ‘Is Available’ conditions specified by the user.
- The ‘AND attribute only selects the records that satisfy two or more ‘Is Available’ conditions at the same time.
Step 9: If you want to add additional ‘Is Available’ conditions, click the ‘+Add’ button on the top-right corner of the panel and repeat the same process from step 3.
Step 10: After you have added all the conditions, click ‘Submit’.
Setting Up Flow Control
The flow control gives you the flexibility to choose when and how to run the automation. The Office24by7 system lets you easily execute this by selecting from an easy bunch of options.
Wait Time/Date
The ‘Wait Time/Date’ flow control helps you choose the specific time or date on which you want to run the automation.
Step 1: Click and drag the ‘Wait Time/Date’ node from the flow control section in the side panel to the workspace under the previous node. Click the node to open the configuration panel.
Step 2: Choose from the following four options:
-
- Select ‘Before’ if you want to run the automation before the time specified.
- Select ‘After’ if you want to run the automation after the time specified.
- Select ‘On Time’ if you want to run the automation at the exact time specified.
- Select ‘Wait for Event’ if you want to run the automation when a desired event occurs.
Step 3: If you selected ‘Before’ or ‘After’, select the time from the drop-down below.
Step 4: If you select ‘Wait for Event’, you can choose to run the automation when an event happens, i.e., when the value of an associated field changes. From the ‘Field Type’ cell, choose ‘Application Fields’ or System Fields’ based on the event you are focusing on.
Step 5: The fields in the selected field type will automatically be loaded in the ‘Fields’ cell. Select the applicable field from the drop-down.
Step 6: In the ‘Condition’ cell, select ‘Is’ or ‘Is Not’, which determines when the automation should run.
Step 7: In the ‘Value’ cell, select the value that should appear in the opted field, upon which the automation should be triggered.
Step 8: Below this row, you will find two buttons named ‘OR’ and ‘AND’.
-
- The ‘OR’ attribute implies that the automation will run if any of the events mentioned happen.
- The ‘AND attribute implies that the automation will run only if all the events mentioned happen.
Step 9: Click ‘Submit’ after you have added all the flow controls.
Nested
The ‘Nested’ flow control helps you apply the same flow of other campaigns you have created into a new automation campaign you’re creating. You can also combine two or more existing campaigns into one automation.
Step 1: Simply click & drag the ‘Nested’ node from the flow control section in the side panel to the workspace under the previous node.
Step 2: Click the node to open the settings panel. From the settings panel, choose the campaigns you wish to nest using the ‘Campaigns’ drop-down menu.
Step 3: Click ‘Submit’.
Setting Up Actions
Actions are the events that take place on the records when an automation is running. There are a lot of actions that you can assign as part of the automation in the Office24by7 platform. You can simply drag and drop any of these actions to the workspace below the previous node and click on the node to open the configuration panel. Let’s take a look at each of these.
Message File
Use this action to send voice, SMS, email, or WhatsApp messages to the records.
Step 1: Provide a name and description for the action in the respective cells.
Step 2: Under the ‘Message File’ section in the panel, choose from the following message types: Voice, SMS, Email, WhatsApp.
Voice
You can select the audio file you want to send in the ‘Audio File’ drop-down menu. If not, click the ‘+ Add’ button, which shows you options like file upload, mobile recording, and TTS. Upload the audio file from your local storage by clicking ‘File Upload’. You can also click ‘Mobile Voice Recording’ to record live voice using your mobile phone’s mic. Click ‘TTS’ to type in text that will be converted to voice by the system itself.
SMS
Choose the sender ID to send the message under the ‘Sender ID’ drop-down menu and then select the message template from the ‘Template’ drop-down menu. You can also add a new template using the ‘+Add’ button in the top-right corner.
Select the email ID to send the message under the ‘Email ID’ drop-down menu and then choose the message template from the ‘Template’ drop-down menu. You can also add a new template using the ‘+Add’ button on the top-right corner.
Choose the WhatsApp number to send the message under the ‘WhatsApp Business Number’ drop-down. Select the message template from the ‘WhatsApp Approved Templates’ drop-down menu. You can also add a new template using the ‘+Add’ button in the top-right corner.
Step 3: Click ‘Submit’ after you have created the action.
Assign
The ‘Assign’ action lets you distribute the records and assign them among the agents in a round-robin or linear method.
Step 1: Provide a name and description for the action in the respective cells.
Step 2: Under the ‘Assign’ section in the configuration panel, choose the assigning method (Round-Robin/Linear) from the ‘Distribution’ drop-down menu.
Step 3: Click ‘Submit’ after you have created the action.
Queue
Manage your caller queues efficiently across various channels at your desired frequency.
Step 1: Provide a name and description for the action in the respective cells.
Step 2: In the settings section of the panel, you will see the options ‘Voice’, ‘Chat’, and ‘WhatsApp’.
Voice
Select ‘Voice’ to manage the voice call queues.
-
- Set a time in the ‘Play Frequency’ column to select the time interval for the queue message.
- Select ‘Yes’ or ‘No’ in the ‘Queue Counter’ column if you want to inform the customer of their position in the queue.
- Select ‘Yes’ or ‘No’ in the ‘Queue Timer’ column if you want to inform the customer about how long they have to wait.
Chat
Select ‘Chat’ to manage the queues via website chat.
-
- Set a time in the ‘Maximum Wait Time’ column to decide how long customers have to wait in the queue.
- Provide a number in the ‘Maximum Queue Count’ column to determine the number of customers who can wait in the queue to chat.
The system will then display the time they have to wait or their position in the queue ($Time$ and $Count$ displayed in the cells represent dynamic wait time and queue count, respectively).
Select ‘WhatsApp’ to manage the queues via WhatsApp live chat.
-
- Set a time in the ‘Maximum Wait Time’ column to decide how long customers have to wait in the queue.
- Provide a number in the ‘Maximum Queue Count’ column to determine the number of customers who can wait in the queue to initiate a WhatsApp chat.
The system will then display the time they have to wait or their position in the queue ($Time$ and $Count$ displayed in the cells represent dynamic wait time and queue count, respectively).
Step 3: Click ‘Submit’ after you have created the action.
End
Drag and drop the ‘End’ node once you have finalized the setup of your automation process. This is to determine where the automation’s structure ends. Remember, the ‘Start’ node that you dragged to the workspace determines the beginning of the automation. The whole automation setup happens between the ‘Start’ and ‘End’ nodes.
Hope everything related to setting up automation is clear.
Happy automating!