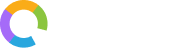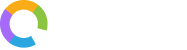Add-ons: SMS
Streamline your SMS operations through personalized and controlled messaging. The SMS add-ons help you to effortlessly set up and manage your SMS suite. You can purchase credits easily to ensure uninterrupted messaging. Easily add and modify templates to suit your communication needs. Manage sender IDs and assign user privileges to control access and maintain security.
Let’s dive into the details of operating the SMS add-ons.
Purchasing SMS Credits
Step 1: Click the ‘Add-ons’ panel from the menu on the left side. This will open a panel with all available add-ons. Select ‘SMS’ from the list. This will open a panel with further settings.
Step 2: The panel will have four options: ‘Settings’, ‘Sender ID’, ‘Templates’, and ‘Privileges’. Click ‘Settings’ to view and purchase the SMS credits. From the list of SMS providers, select the provider you opt for by clicking the ‘Setup’ button.
Step 3: Selecting a provider will display a table with all the available packages and the necessary details. You can view the top-up quantity, price per SMS, total price, validity, available quantity, activated date, status, etc. Choose a package as per the quantity of your need by clicking the ‘Buy Credits’ button against it. This will take you to the payments page.
Step 4: After completing the payment, you will be able to see the quantity of SMS credits remaining in the ‘Available Quantity’ column. You will also see that the ‘Status’ column is now set to Active.
Adding SMS Sender ID
Step 1: Now, it’s time to set up your sender ID from which you can send SMS. From the top menu bar, click ‘Sender ID’. This will display a table with all the sender IDs that you have already stored in the Office24by7 platform. If you haven’t stored any, the table will reflect empty fields.
Step 2: Click the ‘Add’ button on the top right of the table to add a new sender ID. This will open a side panel titled ‘Add Sender ID’. Enter your sender ID registered with your provider in the ‘Sender ID’ field and click ‘Submit’. You can add multiple sender IDs from which you want to send SMS to your customers.
Step 3: You can now see that the sender ID you submitted has been added to the table. You can also see the created date and time of the sender ID, and the status will be set to ‘Active’. If you want to edit the sender ID, simply click the ellipsis icon (…) against the ID in the ‘Action’ column and click ‘Edit’. This will give you the facility to edit the sender ID.
Adding SMS Templates
Step 1: Click the ‘Templates’ button in the top menu bar. This will open a table with the templates you have created so far. If you haven’t created any templates yet, the table will be empty.
Step 2: Click the ‘Add’ button on the top-right of the table to add a new template. This will open the ‘Add Templates’ side panel.
Step 3: In the ‘Add Templates’ side panel, you will see three fields:
-
- In the ‘Sender ID’ field, choose the sender ID from which you are sending the SMS template. Click the drop-down menu to choose the sender ID.
- In the ‘Template Name’ field, provide a unique name to identify and distinguish your template.
- Type in the content of your message in the ‘Content’ field.
Step 4: Click ‘Submit’ to update your template.
GIF
Editing SMS Templates
Step 1: To edit an already existing template, click the ‘Templates’ button in the top menu bar. This will open a table with the templates you have created so far.
Step 2: If you wish to make edits on user privileges, simply hover the mouse over the ‘No. of Users’ column against the template. You will see the list of users assigned to that template. Then proceed with the steps mentioned in the ‘Assigning User Privileges’ section in this article.
Step 3: If you want to edit the content of the template, click the ellipsis icon (…) against the user in the ‘Action’ column. From the subsequent drop-down, select ‘Edit’. This will open the ‘Edit Template’ side panel.
N.B: If you want to delete the template, click the ‘Delete button’.
Step 4: In the ‘Edit Template’ side panel, you can make changes to the sender ID, template name, or the message content. After you are done with the changes, click ‘Submit’.
Assigning User Privileges
Step 1: To assign user privileges on a template, click the ellipsis icon against the particular template in the ‘Action’ column. From the subsequent drop-down, select ‘User Privileges’.
Step 2: The ‘Privileges’ menu section will open up. You will see a table with the details (email ID, phone number, created date and time, modified date and time, etc.) of all users you have added. If needed, you can filter the table by clicking the ‘Filter’ button on the top right to view selected users.
Step 3: Click the checkbox on the left side of a user name if you want to assign template privileges to that user. You can select multiple users at the same time.
Step 4: Click ‘Submit’. You will see a pop-up message that says ‘Users assigned successfully!’.