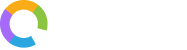Add-ons: Voice
Your business organization needs an all-in-one solution to enhance your calling capabilities. With Office24by7’s voice add-ons, you can utilize premium virtual numbers and integrate cloud telephony to create an interactive communication experience. You can also leverage smart agent CTI to efficiently manage your incoming and outgoing calls. Facilitate click-to-call services and easily optimize call operations.
Let’s learn how to unlock all the features of voice add-ons to boost agent performance and elevate customer satisfaction.
Configuring Virtual Number
Step 1: Click the ‘Add-ons’ panel from the menu on the left side. This will open a panel with all available add-ons. Select ‘Voice’ from the list. This will open a panel with further settings.
Step 2: The panel will have five options: ‘Settings’, ‘Agent CTI’, ‘Click-to-Call’, ‘Audio Files’, and ‘Privileges’. Click ‘Settings’ to view and purchase the virtual numbers. You will see tiles with different virtual number providers in the settings panel. If you have already activated a virtual number from any provider, you will see the ‘Active’ icon in that tile. Else, you will see the ‘Inactive’ icon. From the list of voice service providers, select the provider you opt and click that tile.
Step 3: When you select a provider, a table appears with available packages and their details. You can view the obtainable service numbers, their type (mobile, toll-free, landline), category (platinum, gold, silver), no. of users, activated date, status, etc.
Step 4: If you want to see the numbers from only one category (Gold/Silver/Platinum), you can use the ‘Search Category’ filter to refine your results. You can also download the search results by clicking the ‘Download’ button near the filter. This will enable you to download a copy of the available service numbers in the opted category and their details into your device in Excel format.
Step 5: You can choose a number you like and purchase by clicking the ‘Buy Number’ button against it in the ‘Purchase’ column.
Step 6: The payment details will pop up on the page. You will see the selected virtual number, its’ one-time cost, monthly cost, and the total amount. If you want to proceed with the purchase, click ‘Confirm’.
Congrats! You have now successfully purchased a virtual number.
This is the first step on your journey towards success in customer communication. Let’s observe in detail what you can do to enhance your outreach efforts.
Click-to-Call
The click-to-call service allows you the ability to reach out to leads, customers, or prospects with a single click. This reduces the time and effort taken in manually approaching leads by accessing their contacts and dialing them in the dial pad to place the call.
Setting Up Click-to-Call
Step 1: In the ‘Settings’ menu, you can see that the virtual number you purchased is now reflecting as ‘Active’ in the ‘Status’ column. Click the ellipsis icon (…) in the ‘Action’ column against your active virtual number. You will see the following items in the subsequent drop-down: ‘CTI (Computer Telephony Integration) Settings’, ‘CTC (Click-to-Call) Settings’, and ‘User Privileges’. Click ‘CTC Settings’.
Step 2: This will open the Click-to-Call menu. You will see a table with the click-to-call activated numbers. If you haven’t activated any click-to-call numbers yet, the table will be empty. Click the ‘Add’ button on the top right of the table to add a click-to-call number.
Step 3: In the side panel that appears, enter a unique name for the service based on the purpose of the click-to-call number in the ‘Name’ field. Select the service number on which you want to implement click-to-call service from the ‘Select Service Number’ drop-down menu.
Step 4: If you want to assign user privileges on the click-to-call service to any user or multiple users, click the ‘With User’ radio button. On the other hand, if you don’t want to assign any user privileges to the click-to-call service, click ‘Without User’. If you choose ‘With User’, you can select the users from the drop-down menu that appears below it.
Step 5: Click ‘Submit’ to enable the service.
Now you can see that the service you have activated now is visible in the table and the status is set to ‘Active’.
Simply hover the mouse over the ‘No. of Users’ column against the service number to see the list of users who have privileges on that service number.
Click-to-Call Test
Step 1: Click the ellipsis icon (…) in the ‘Actions’ column against the service number that you want to test. From the subsequent drop-down menu, select ‘Test’.
Step 2: In the ‘Click-to-Call Test’ side panel that appears, enter the virtual number from which you want to place the call in the ‘Service Number’ field.
Step 3: You can see two radio buttons below the ‘Service Number’ field: ‘With User’ and ‘Without User’. If you want to run the click-to-call test from the assigned users’ numbers or a particular assigned user’s number, choose ‘With User’. On the other hand, if you want to test the call from a different user or number, click ‘Without User’.
Step 4: If you select ‘With User’, you can select the users from the subsequent ‘Users’ drop-down menu. If you opted for ‘Without User’, you can enter the number from which calls should be placed in the ‘From Number’ field.
Step 5: Enter the customer’s number to which calls should be placed in the ‘Customer Number’ field. You can also enter a note about the call in the ‘Reference State’ field.
Step 6: After you are done filling fields, click the ‘Call’ button. You will see that the call is being placed with a pop-up that says, ‘Please Wait… The call is in Progress’.
GIF
Click-to-Call API
Step 1: Click the ellipsis icon (…) in the ‘Actions’ column against the service number that you want to test. From the subsequent drop-down menu, select ‘API’.
Step 2: In the ‘Click-to-Call API’ side panel that appears, you can view the API URL and API parameters. You will also find the sample codes for PHP, Java, AJAX, and C#. You will also find the response codes that can be implemented. You can implement these parameters in your application to enable click-to-call API.
Setting Up Agent CTI
Agent Computer Telephony Integration (CTI) enables your computer systems with the power of cloud telephone systems to enhance your communication. It allows agents to access and manage customer information, call data, and other relevant details directly on their computer screens while handling calls.
You can create multiple agent CTIs for different users or teams as per your requirements. For example, if the sales team and customer support team are using two different virtual numbers or their break times are different, you can create two separate CTIs for them in order to make a clear distinction between their functions.
Let’s see how this is done.
Step 1: In the top menu bar, click ‘Agent CTI’. This will open a table with all the CTIs you have created so far. If you haven’t created any yet, the table will be empty. Click the ‘Add’ button on the top-right corner to create a new CTI.
Step 2: The ‘Add CTI’ side panel opens up. Create a name for the CTI in the ‘Name’ field and select the service number on which you want to create the CTI in the ‘Select Service Number’ field. Click ‘Submit’ to create the CTI.
Step 3: If you want to edit the name or the service number you assigned to a CTI, simply click the ‘Edit’ button in the ‘Action’ column against the required CTI. This will open the ‘Edit CTI’ side panel, where you can edit the name of the service number.
Step 4: To change the settings of the CTI, click the ‘Settings’ option in the ‘Action’ column against the required CTI. This will open the settings to set up the agent CTI and customize as per your organizational requirements. Let’s discuss each of these settings in detail.
GIF
Break Settings
Break settings refer to the adjustments you can make on the time agents or users stay away from the cloud telephony system. You can allow multiple break types and customize the name and time of the breaks as per your need.
Step 1: In the ‘Break Settings’ panel, click the ‘+Add’ button. Give a name to the break type and click the ‘Save’ button to create your new break type.
Step 2: Now that your new break type is created, click the toggle button to turn it on. Then click the edit button and choose the break duration from the drop-down.
NB: The drop-down menu allows you to choose the interval duration in seconds.
Step 3: Turning on the ‘Force Logout’ toggle button enables you to log the user out of the system automatically if they don’t return to the desk in the prescribed break time.
Step 4: To delete any break, simply click the delete icon near the break type.
Call Transfer Settings
The call transfer settings let you manage how you want to transfer your calls. There are multiple ways in which you can control this.
Transfer to Extension: Simply turn on the toggle button to transfer the calls to any extension that you can set up in the agent CTI.
Transfer to IVRS: If you prefer the incoming calls to be transferred to the Interactive Voice Response System (IVRS) which you can set up in the admin panel, then you can do it by enabling this toggle button.
Transfer to Group: In the agent CTI, you can create user groups that can receive incoming calls. If you want to turn on transferring incoming calls to these user groups, turn on this toggle button.
Join Conference: If you want to add multiple members in the call to make it a conference, you can do it by turning on this toggle button.
GIF
Privacy & Call Wrap-up Settings
Under ‘Privacy & Call Wrap-Up Settings’, you have multiple options that you can customize to manage your privacy and the way you wish to wrap up the calls made in your system.
Number Masking: Turn on this toggle button if you do not want to display your number while placing calls to customers or prospects. This will mask the digits of your number on the call receiver’s device.
Email Masking: If you wish not to display the email ID while sending an email, you can turn on this toggle button. This will mask all the characters of the email while only displaying the first character.
Auto Wrap-Up/Close: You can turn this toggle button on if you wish to wrap up your calls after a specific duration of time. This can be particularly helpful if the call is going too long.
Wrap-Up Period: When you turn the ‘Auto Wrap Up/Close’ button on, you can choose the time after which your calls should be wrapped up. Choose your maximum call duration from the drop-down.
GIF
After making all the adjustments, click the ‘Submit’ button to save your settings. You will then see a pop-up message saying ‘Agent CTI Settings Updated Successfully’.
Adding/Uploading Audio Files
You can add audio to facilitate your IVR service using the ‘Audio Files’ menu section in the Voice add-ons. It is easy and simple to set up and can act as a library to store all your related audio files.
Step 1: Click ‘Audio Files’ in the top menu bar. This will open a table with all the audio files you have uploaded so far. If you haven’t uploaded anything yet, the table will be empty. Click the ‘Add’ button on the top right corner of the table.
GIF
Step 2: You can upload the audio files in three different methods:
File upload: Upload any file from your local disk to the server.
Mobile recording: You can simply record your audio over a phone call. Provide a file name, enter a mobile number, and choose the service number from which the call should be placed. When you click ‘Submit’, a call will be placed to the mobile number you entered. When the call is answered, the server will record the call answer and store it as an audio file.
TTS: If you don’t have the resources to record the audio on your own, leverage our Text-to-Speech (TTS) feature. Provide a file name and enter the text that you want to generate the audio from. You can also choose a language from the drop-down menu in which you want to generate the audio.
Step 3: After uploading, recording, or generating the audio through any of the three methods mentioned above, click the ‘Submit’ button.
After uploading the audio file, you can view and play them in the table under the ‘Audio Files’ menu section. You can also see details like the audio length, created date and time, modified date and time, and the status (inactive/active).
In case you want to delete the file, click the ellipsis icon (…) in the ‘Actions’ column against the audio, and click ‘Delete’.
GIF