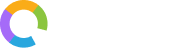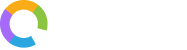Add-ons: WhatsApp
Office24by7 provides you the ability to craft compelling WhatsApp messages with our add-on services. You can choose from the set of reliable service providers and select a business number to establish your professional presence. You can also get a preview of your messages on iOS and Android devices to ensure they are optimized for all users.
Let’s delve into the aspects of utilizing WhatsApp add-on.
Choosing a WhatsApp Service Provider
Step 1: Click the ‘Add-ons’ panel from the menu on the left side. This will open a panel with all available add-ons. Select ‘WhatsApp’ from the list. This will open a panel with further settings.
Step 2: In the panel, you will see four menu options: ‘Settings’, WhatsApp Number’, ‘Templates’, and ‘Privileges’. Click ‘Settings’.
Step 3: You will see all the available WhatsApp service providers in the settings panel. Click the ‘Setup’ button under the service provider you wish to integrate with.
Step 4: Clicking ‘Setup’ will take you to a login page where you can log into your WhatsApp service provider account with Office24by7.
Step 5: Follow the instructions as shown on the provider’s page to set up your Office24by7 integration.
GIF
Activating a WhatsApp Business Number
After successfully logging into your service provider account, you will be taken to the ‘WhatsApp Number’ menu. You will see a table with all the business numbers you have registered with the provider. You will also see details like the registered business name, email address, verification status, activated date, and the status.
Till Meta completes its verification process, the ‘Verification Status’ column value will be shown as Pending. After Meta has approved your business phone number, you can see that the verification status has changed to Verified. If the number has not been approved, the status will be reflected as Rejected.
Creating a WhatsApp Message Template
Step 1: Click the ‘Templates’ button on the top menu bar. This will open a table with the templates you have already created. If you haven’t created any templates yet, the table will be empty.
Step 2: Click the ‘Add’ button on the top right of the table. This will open the ‘Add Templates’ panel.
Step 3: Provide a template name in the ‘Template Name’ field.
Step 4: Choose the business number to add the template to, using the drop-down.
Step 5: Choose the language in which the message should be displayed.
Step 6: Provide a header for the message or choose which type of media to use for the header (header is optional).
Step 7: Type the content. The maximum allowed character length is 1024. You also have the flexibility to do text formatting like bold, italics, strikethrough, intending, inserting emojis, and adding variables.
Step 8: Add a footer to your message (footer is optional).
Step 9: Add any button at the bottom of the message (buttons are optional).
Step 10: Preview your message on both iOS and Android device formats in the side panel. Switch between iOS and Android using the buttons on the top right corner of the panel.
Step 11: Click ‘Submit’.
You have now successfully created a template.
After creating the template, you can view it on the table under the ‘Templates’ menu. You can also see the business phone number to which the template is assigned, the number of users assigned, the activation status (pending, verified, or rejected), the activated date, and the approved template ID.
GIF
Assigning User Privileges
Step 1: Click the ellipsis icon (…) against the template in the ‘Actions’ column. From the subsequent drop-down, select ‘User Privileges’.
Step 2: The ‘Privileges’ menu section will open up. You will see a table with the details (email ID, phone number, created date and time, modified date and time, etc.) of all users you have added. If needed, you can filter the table by clicking the ‘Filter’ button on the top right to view selected users.
Step 3: Click the checkbox on the left side of a user name if you want to assign WhatsApp privileges to that user. You can select multiple users at the same time.
Step 4: Click ‘Submit’. You will see a pop-up message that says ‘Users assigned successfully!’.
Step 5: If you go back to the ‘Templates’ menu section and hover your mouse over the ‘No. of Users’ column against the template, you can see the list of users who have user privileges on that WhatsApp template.