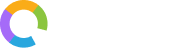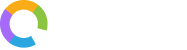User Creation
User Creation or Create User is a function under ‘Sales Setup’ in the admin panel. It acts like a backend platform where the admin can create, add, adjust, and modify what they visualize in the ‘Add User’ panel. The ‘Create User’ function allows the admin to add required fields to create a user and define them according to their business requirements. The fields can be modified as and when required in the admin panel.
Purpose of Creating Users
Businesses using CRM systems or communication, marketing, and support software platforms need to provide a function to add user accounts, to facilitate login for various users. While creating accounts, businesses need to capture crucial information about the users to verify their identities and get complete data about their personas. This is why Office24by7 provides you with a highly customizable framework to set up your user creation process. You can decide what data to capture and how to verify their identities.
User Fields
All fields that can be used to create a user object are called user fields. They can be used to construct a user object, such as a new user account. When creating a user object, you can select which user fields need to be displayed from the list provided in the panel.
Read more to get information about various user fields and their functions.
Creating a User Object
Step 1: Click on the ‘Sales Setup’ button in the admin panel. This will open the workspace to create objects. ‘Create User’ will be open by default in the workspace.
Step 2: Click on the ‘User Fields’ button in the top right corner. This will open the user fields panel.
Step 3: Once the user fields panel opens, you will find that the following five fields are selected and open in the workspace by default: ‘User Name’, ‘Phone Number’, ‘Email ID’, ‘Password’, and ‘Reporting To’. These fields are mandatory when creating a user account. You can simply click the double vertical ellipsis icon (⋮⋮) and drag and drop any other field to the workspace to add it to the ‘Create User’ function.
Step 4: Click on the vertical ellipsis (⋮) icon on the right-hand side of the selected field to open the field settings.
Step 5: Modify the label name, description, and other settings in the field settings panel. To clearly understand what settings can be adjusted in each field, refer to the Fields section in this article. After you are done with the settings, click on the ‘Submit’ button in the field settings panel.
Step 6: If you want to remove a selected field from the workspace, click on the ‘Delete’ icon on the right-hand side of the field.
Note: You won’t be able to delete the five mandatory fields from the workspace.
Step 7: After you are done with all the fields, click the ‘Submit’ button in the workspace to create the User object. You will see a message pop-up that says, “User object created successfully!”.
GIF
Congratulations! You have successfully created your object. You can come back at any time and make changes to the object in the admin panel.
User List
The admin can view the list of users created in the admin panel by clicking the ‘User List’ button on the top right corner of the ‘Create User’ function.
If no user is created, the user list will look like this:
Image
Let’s explore the ‘User List’ function in detail. The ‘User List’ drop-down consists of the ‘Add User’ menu.
Add User
Step 1: The admin can manually add users by clicking the ‘Add User’ menu under ‘User List’. It will open the ‘Add User’ panel. All the fields you selected, modified, and saved in the ‘Create User’ function will appear in the ‘Add User’ panel.
Step 2: Fill out the fields in the ‘Add User’ panel with the user details and required information.
Step 3: Click the ‘Submit’ button.
You will see that the user has been added to your user’s list.
Assign Privileges
Once the users are added, you can assign various privileges to each of the users from the user list. Privileges refer to the authority of a user to perform various actions in the modules and fields based on their roles. The admin can assign and modify the privileges of any user in the organization. Users at different levels can have different privileges.
There are three types of privileges:
-
- Module Privileges: These are the privileges a user can have in accessing, viewing, and modifying the modules in the platform.
- Field Privileges: Field privileges refer to the authority a user can enjoy in accessing, viewing, and modifying the fields in a module.
- Role Privileges: This refers to the roles or roles that are assigned to a user. A user can be assigned multiple roles by the admin in order to give them privileges pertaining to various roles.
Assign Module Privileges
Step 1: From the user list, click the ellipsis (…) button under the ‘Action’ column against the preferred user. In the subsequent drop-down, you’ll see ‘Module Privileges’, ‘Field Privileges’, and ‘Role Privileges’.
Step 2: Select ‘Module Privileges’ from the drop-down. A side panel appears with all the modules and objects created.
Step 3: In the side panel, select the module/modules for which the user needs privileges by clicking the check box to the right.
Step 4: Upon selecting the module, click the drop-down arrow to view the objects in the module. You can choose the objects inside the module that should be accessed by the user by clicking the checkboxes. For example, in the image below, there are three objects (Lead Management, Deal Management, and Contact Management) under the module ‘Sales’. You can select the required objects.
Step 5: Click the drop-down near an object to view the fields in it. The panel expands to display all the fields you have created under an object. Click on the checkboxes near each field, if you want to allow privileges on those fields to the user.
Step 6: Click the ‘Submit’ button after selecting all the modules and fields.
GIF
Assign Field Privileges
Step 1: From the user list, click the ellipsis (…) button under the ‘Action’ column against the preferred user. In the subsequent drop-down, you’ll see ‘Module Privileges’, ‘Field Privileges’, and ‘Role Privileges’.
Step 2: Select ‘Field Privileges’ from the drop-down. A side panel appears with all the field types.
Step 3: In the side panel, you will see all the field types (Custom Fields, System Fields, Application Fields, User Fields, Formula Fields). Open the field type you want to assign privileges by clicking the drop-down near the field type name.
Step 4: Select all the fields for which the user needs privileges by clicking the checkboxes near them. For example, in the below image, you can see multiple fields added under ‘Custom Fields’. You can choose any fields under that by enabling the checkbox. You can also select fields from different field types.
Step 5: After selecting all the fields, click the ‘Submit’ button to save your work.
GIF
Assign Role Privileges
Step 1: From the user list, click the ellipsis (…) button under the ‘Action’ column against the preferred user. In the subsequent drop-down, you’ll see ‘Module Privileges’, ‘Field Privileges’, and ‘Role Privileges’.
Step 2: Select ‘Role Privileges’ from the drop-down. A side panel appears with all the field types.
Step 3: In the panel, you will see all the roles that you have created. From the list, you can select one or multiple roles to assign to the user.
Step 4: After selecting the required roles, click on ‘Submit’ to complete assigning the role privileges to the user.
GIF