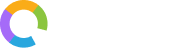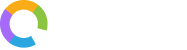Module Creation
In the Office24by7 platform, a module is a self-contained unit that includes various objects to manage, organize, and optimize your operations. You can create multiple modules relating to communication, sales, marketing, support, HR, inventory management, purchases, or any other area of operation you want to focus on.
Inside the module, you can create objects or sub-sections, which provide various functions that comprise a module. For easy understanding, consider the Office24by7 platform as a cabinet. Modules are the different compartments in the cabinet and objects are various slots in each of these compartments.
Purpose of Module Creation
Creating a module in the Office24by7 platform provides a structured and efficient way to manage, organize, and optimize specific areas of operation within a business. Segmenting various operational tasks into distinct modules can help businesses improve the overall functionality of their processes. Each module encompasses relevant objects that offer specific functions and tools tailored to the needs of that area. This modular approach ensures systematic organization and better resource management. It enhances a more focused approach to achieving business goals.
Custom Fields
Custom fields refer to the fields that are used in dynamic objects. The admin can easily add them to the object using the drag-and-drop function. They are highly customizable and can be modified anytime in the field settings panel.
Read more to get information about various custom fields and their functions.
Creating a Module
Step 1: Click the ‘Sales Setup’ button in the admin panel. On the horizontal menu bar that opens, click the ‘Create Module’ function, which appears second after ‘User Creation’.
Step 2: Click the ‘Module Creation’ button on the top right corner of the workspace. The module creation panel appears on the right-hand side of the workspace.
Step 3: In the module creation panel, click the cell titled ‘Add Module Name’ and enter the name of the module you wish to create. You can give any name that matches your business needs and requirements.
Step 4: Type in a description for the module in the cell titled ‘Description’. You can give a detailed note on the purpose of the module, how it functions, how it should be managed, who are the users who have access to it, etc.
Step 5: Below the description, you can find the ‘Select Icon’ section. You can either select a desirable icon from the provided set of icons or upload your own icon. To upload your icon, click the + button at the end of the icons list and select the icon from your system (only SVG files are supported).
Step 6: Finally, click the ‘Submit’ button to save and create your module.
Deleting a Module
If you want to delete a module that you have created in the Office24by7 platform:
Step 1: Go to the ‘Create Module’ function under ‘Sales Setup’.
Step 2: Simply click the ellipsis (…) icon against the module in the ‘Action’ column.
Step 3: Click ‘Delete’.
Creating an Object in a Module
Once a module is created, it will appear under the ‘Create Module’ function. You can create multiple modules. All the modules will appear with serial numbers in a table form. You can find the module name, description, number of objects in the module, created date, last modified date, current status (active/inactive), and an action button against all modules in the table, as shown in the image below.
Now let’s take a look at how to create an object in a module.
Step 1: On the ‘Create Module’ screen, click the ‘Object Creation’ button on the top-right corner. This will open the object creation panel on the right-hand side of the workspace.
Step 2: Select the module in which you want to create objects by clicking the drop-down arrow in the ‘Select Module’ cell. If you want to create the same object in more than one module, you can select multiple modules from the drop-down list.
Step 3: Enter the object name in the ‘Enter Object Name’ cell. This name will appear as the object name under all the modules you selected in the previous step.
Step 4: Create a description for the object in the ‘Description’ cell. You can describe in detail what the purpose of the object is, what actions to perform in it, when to update it, or anything relating to it.
Step 5: Click ‘Submit’.
Step 6: Once you click ‘Submit’, you can view the created objects in the table under the ‘Create Module’ function. To define the fields in an object, click the ellipsis (…) button in the ‘Action’ cell against the respective object. A drop-down menu appears with the options ‘Edit’ and ‘Delete’.
Step 7: Click ‘Edit’. The custom fields panel appears on the left-hand side of the workspace. You will be able to see all the custom fields with the drag-and-drop function in that panel.
Step 8: Drag and drop the fields you require for the particular object into the workspace. If you want to remove the field from the workspace, you can click on the delete icon in the field.
Step 9: Click the vertical ellipsis (⋮) button on the right corner of the field to open the field settings panel.
Step 10: In the field settings panel, change the name of the selected field in the ‘Label Name’ cell.
Step 11: Choose the type of description you want to give from the drop-down under the ‘Description’ cell.
-
- No description: Choosing this doesn’t show any description for the fields in the object.
- Help text: This shows a small 🛈 icon near the field name. Once the user clicks on the icon, they will view the description.
- Tooltip: This allows the user to view the description as they hover the cursor over the field.
If you chose any option other than ‘No description’, type in your description in the description box.
Step 12: Below the description box, you’ll find two checkboxes.
-
- Is Required: Selecting this checkbox makes this field mandatory. An asterisk (*) symbol will appear near the field name, indicating the field should be filled in.
- No Duplicate Value: If this checkbox is selected, the user won’t be able to enter a duplicate value in the field.
Step 13: The ‘Where to display this field’ option lets you select the objects where the field should be displayed.
-
- All Places: Selecting this option lets you display this field in all objects.
- Add Screen:
- Important Section:
- More Section:
Step 14: This option lets you control who can have access to this field and to what degree their access will be limited. There are two options under this drop-down:
-
- Role: Selecting ‘Role’ shows you all the roles you have already added to your organization (CXO, Executive, Manager, etc.).
- User: This lists down all the users you have created in your platform by their name.
You can choose the types of access for each of these roles/users. There are 3 main access types:
-
- Read: Selecting this will give the user access to view the field. They won’t be able to make any changes.
- Write: This gives the user access to view and make changes to the field.
- None: This does not give the user any access to the field.
Step 15: Click ‘Submit’ to create the field in the object.
GIF
Deleting an Object
If you wish to remove an object you have created in the module:
Step 1: Go to the ‘Create Module’ function under ‘Sales Setup’.
Step 2: Click the ellipsis (…) icon against the preferred object in the ‘Action’ column in the table.
Step 3: Click ‘Delete’.