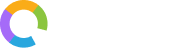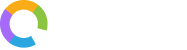Rules
Rules allow you to manually perform predefined actions on objects within the platform. Rules are executed only when initiated by the admin or a user authorized by the admin, unlike Automations, which are triggered automatically based on specific conditions or events.
While some of the available actions in Rules may appear similar to those in Automations, it’s important to note the key difference:
- Automations run automatically when a defined trigger occurs, conditions are met, and the flow is executed accordingly.
- Rules, on the other hand, are manually triggered, giving users more direct control over when and how actions are applied.
Example: You can create a Rule that assigns leads with a specific status to a specific user. However, this assignment will only occur when the Rule is manually run. Any leads whose status changes after the Rule is executed will not be affected until the Rule is run again.
Now that you have a clear understanding of how Rules work, let’s walk through the steps to create and define a Rule.
Creating a New Rule
Let’s take a look at how to create a new rule:
Step 1: Click the ‘Rules’ button at the top of the ‘Site Setup’ panel. This will show you a table containing the rules you have created.
Step 2: Click the ‘Add Rule’ button on the top right of the panel to create a new rule.
Step 3: Enter a name and a description for the rule in the ‘Rule Name’ and ‘Description’ fields.
Step 4: Select the module and object on which the rule should be executed from the ‘Select Module’ and ‘Select Object’ dropdowns.
Step 5: Click ‘Save’.
Configuring a Rule
When you create a new Rule or click ‘Edit’ from the Actions column of an existing Rule, the Rule Configuration Panel opens. This is where you define the actions that should occur when the Rule is manually executed.
On the left-hand side of the configuration panel, you will see a set of configurable actions, including:
- If Exist
- Wait Time/Date
- People
- Message File
- Field Mapping
- Field Update
- Record
- Assign
Each of these actions can be dragged into the workspace. You can click and drag the double ellipsis icon (:::) to rearrange them in any desired order.
Note: The order in which actions are placed determines the sequence in which the Rule will be executed.
If Exist
The If Exist action allows you to add a condition that compares the value in a particular field in an object or list to another value you desire. The Rule will proceed only if the specified condition is met.
Steps to Configure the ‘If Exist’ Action:
- Click the ‘If Exist’ action from the panel. This will open its configuration window in the workspace.
- Select Scope: Choose whether the condition is based on an Object or a List by selecting from the dropdown.
- Select Object/List: Based on your selection, the next dropdown will populate with all available objects or lists. Choose the one you want to evaluate.
- Select Field: Once you select the object or list, a dropdown will display all associated fields. Select the field you want to apply the condition to.
- Select Operator: Choose a comparison operator (e.g., is, is not, contains, does not contain, etc.) depending on the condition you want to apply.
- Enter Value: Input the value you want the system to compare with the selected field. The rule will only execute if the comparison evaluates as true.
Wait Time/Date
The Wait Time/Date action allows you to control when the Rule should execute relative to an event or manual trigger.
You will see two options under this node:
- Before: Use this option to run the Rule only on the records that had already met the condition before an event took place. You can define the time offset in hours, minutes, and seconds.
- After: This option lets you specify a delay (in hours, minutes, and seconds) for the Rule to wait after the Run button is clicked before executing the defined actions.
People
Configuration Options:
- Select People Type:
Choose from: - User
- Customer
- Other
- Based on your selection:
- If User is selected:
- Choose a user from the User Selection dropdown.
- Specify the field type (e.g., name, role) that defines the user on whom the Rule should act.
- If Customer is selected:
- Choose an object (e.g., Leads, Contacts) from which customer records will be pulled.
- Select the relevant field type used to match the customer.
- If Other is selected:
- Choose whether to identify the individual by Email ID or Phone Number.
- Enter the corresponding contact information.
Message File
The Message File node enables you to attach a communication message to the Rule, so a message is automatically sent when the Rule is executed. This node ensures that timely communication is tied to specific rule-based actions.
Configuration Options:
- Message Channel:
Select one of the following channels to send your message: - Voice
- SMS
- In-App
- Browser
- Message Content:
After selecting a channel, the system will display your existing message templates for that channel.
You can: - Choose from pre-created templates
- Or manually compose a new message
Field Mapping
The Field Mapping node allows you to map field values from one object to another, even when the fields have different names. This is essential for actions like Convert, where data from a source object (e.g., Leads) needs to be transferred to a target object (e.g., Deals) accurately. Proper field mapping ensures smooth execution of dependent actions like conversion, duplication, or record creation between objects.
Note: Actions such as Convert require correct field mapping. For example, if a lead’s name is stored in a field called User Name and the corresponding field in the Deals object is called Name, the Convert action will fail unless these fields are properly mapped. Field Mapping resolves such conflicts.
How to Configure Field Mapping
Step 1:
Click the ‘Field Mapping’ icon in the Rule panel. This will open the configuration interface.
Step 2:
In the From Object dropdown, select the object containing the fields you want to map from (e.g., Leads).
Step 3:
In the To Object dropdown, select the object you want to map the data to (e.g., Deals).
Step 4:
In the Field Selection section, you will see two columns:
- From Field Name – Select the field from the source object.
- To Field Name – Select the corresponding field in the target object.
Step 5:
To map additional fields, click the ‘+Add’ button. This allows you to map multiple fields at once, ideal for transferring complete records across objects.
Step 6:
If you want to remove a field mapping, click the ‘X’ icon next to the corresponding field pair.
Field Update
The Field Update action allows you to modify the values of specific fields within an object. This is useful when you need to update data in bulk. For example, updating the Expected Budget of multiple contacts.
Note:
If the values to be updated are based on fields from a different object, use the Field Mapping action first to establish the necessary field connections before applying the Field Update.
How to Configure the Field Update Action:
Step 1:
Click the ‘Field Update’ icon in the Rule configuration panel. This opens the setup interface.
Step 2:
In the Object Name column, select the object containing the field you want to update (e.g., Contacts, Deals, Leads).
Step 3:
In the Select Field column, choose the specific field you wish to update.
Step 4:
Under Record Type, choose one of the following:
- Parent – Updates the main field within the object.
- Child – Updates a field within a sub-object or nested section of the parent record.
Step 5:
Enter the new value you want to apply in the To Value column.
Step 6:
To add additional field updates, click the ‘+Add’ button at the top-right of the panel.
To remove a field update, click the ‘X’ button next to the corresponding row.
Record
The Record node allows you to create new records within any object of your choice. This is useful when your workflow requires generating fresh entries as part of a rule-based action. For example, creating a new deal when a lead qualifies.
How to Configure the Record Node:
Step 1:
Click the ‘Record’ icon in the Rule configuration panel. This will open the setup interface.
Step 2:
In the Select Object dropdown, choose the object where the new record should be created (e.g., Deals, Tasks, Tickets).
Step 3:
From the Record Type dropdown, select:
- Parent – if the record should exist independently in the object.
- Child – if the record should be nested under a parent object.
Step 4:
In the Select Action dropdown, choose ‘Create’ to indicate that the rule should generate a new record.
Assign
The Assign node allows you to assign records from an object to a specific user or user group. This is especially useful in workflows where records, such as Leads, Deals, or Tickets, need to be routed to the appropriate owner based on status changes or other defined criteria.
Sticky Agent: Enable the ‘Sticky Agent’ checkbox if you want the record to remain with the same assigned user for all future interactions or updates.
This prevents the record from being reassigned automatically again.
Executing a Rule
We have looked at how to create a rule in detail. However, when you click the ‘Submit’ button at the bottom of each rule configuration box, it only saves the rule in the ‘Rules’ tab. You have to manually execute the rule from the set of created rules. Here is how you do that.
Step 1: Open any object.
Step 2: Select the records on which you want to execute the rule by clicking the check box against them. If you want to select all the records, simply click the topmost checkbox against the column name.
Step 3: From the list of tabs at the top, click ‘Rules’. This will open a table with all the rules you have created. You will see details of each rule in the table, including the rule name, type, no. of nodes, created date, etc.
Step 4: To execute a particular rule, click the ‘Execute’ button against the rule under the ‘Action’ column. This will run the rule instantly.
Editing/Configuring a Rule
At times, you may need to edit or reconfigure a rule to update its logic, change execution conditions, or modify descriptive details such as the rule name or description.
Follow the steps below to edit or configure a rule:
Step 1: Navigate to the Rules Overview Table by clicking on the ‘Rules’ tab under the ‘Site Setup’ menu.
Step 2: Locate the rule you want to modify and click the vertical ellipsis (⋮) in the Actions column.
Step 3: From the dropdown menu:
- Click ‘Edit’ if you want to update details like the rule name, description, or metadata.
- Click ‘Configure’ if you want to modify the rule logic, actions, or sequence.
Step 4:
- If you selected ‘Edit’, a side panel will open where you can make changes to the rule’s general information.
- If you selected ‘Configure’, the full rule configuration window will open, allowing you to update action nodes, reorder steps, or change values.
Step 5: After making the necessary updates, click ‘Submit’ to save your changes.
Upon successful submission, a confirmation message will appear: “The Rule has been Edited Successfully!”
Deleting a Rule
To delete a rule you created, follow these steps:
Step 1: Go to the rules overview table by clicking the ‘Rules’ tab under the ‘Site Setup’ menu.
Step 2: Click on the vertical ellipsis icon (⋮) against the desired rule in the ‘Actions’ column. From the drop-down menu that appears, select ‘Delete’.
The rule will now be deleted, and you will see a pop-up message that says “The Rule has been Deleted Successfully!”